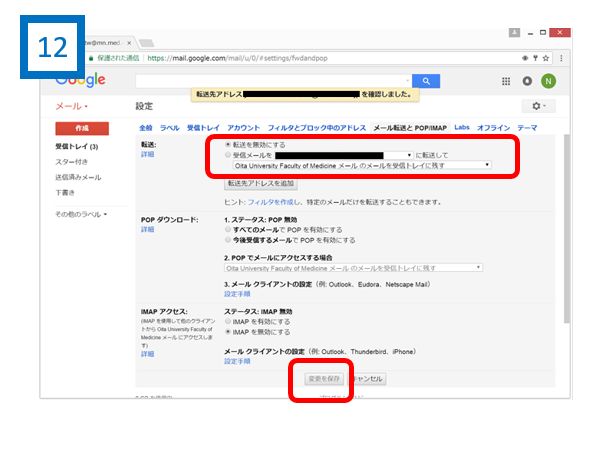・ブラウザを起動し、以下のURLにアクセスします。
http://mail.mn.med.oita-u.ac.jp/
・リダイレクトされて、左のログイン画面が表示されますので ユーザIDとパスワードを入力し、「logon」を押します。
※ユーザIDは、@mn.med.oita-u.ac.jpは入力不要です
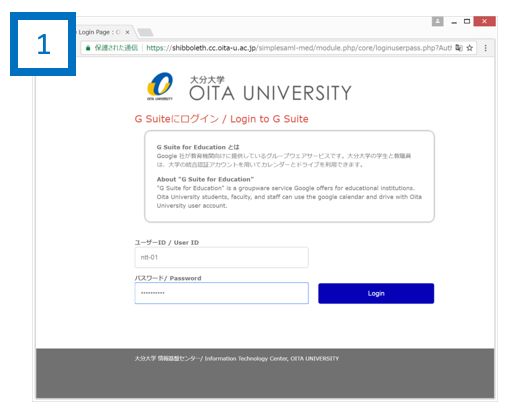
・ログインが成功すると、左の画面が表示されます。
※初めてログインする場合は、「新しいアカウントへようこそ」画面が表示されますので「同意する」を押して進んでください。
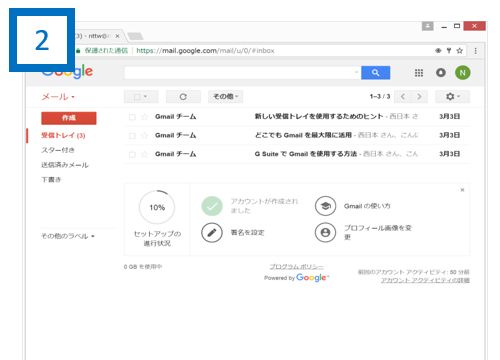
・画面右上の歯車のマークをクリックします。
・メニューが表示されるので「設定」をクリックします。
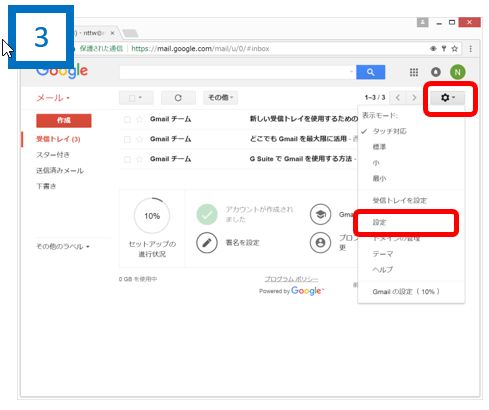
・設定画面が表示されるので、画面上部の 「メール転送先とPOP/IMAP」をクリックします。
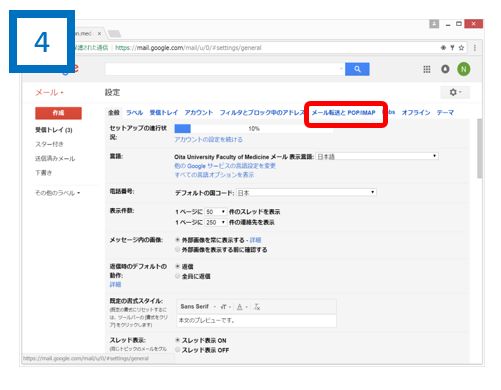
・メール転送先とPOP/IMAP設定画面が表示されるので画面上部の「転送先アドレスを追加」ボタンをクリックする。
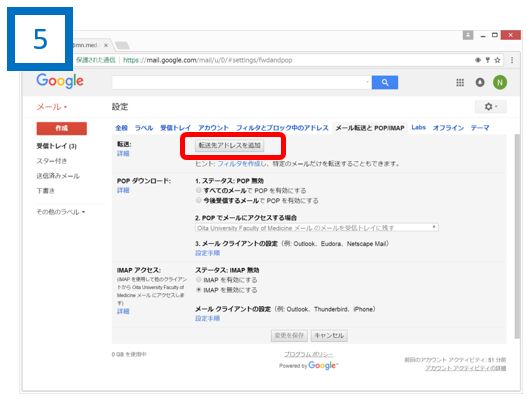
・転送先アドレスの入力ウィンドウが表示されるので、テキストボックスに転送先のメールアドレスを入力し「次へ」をクリックする。
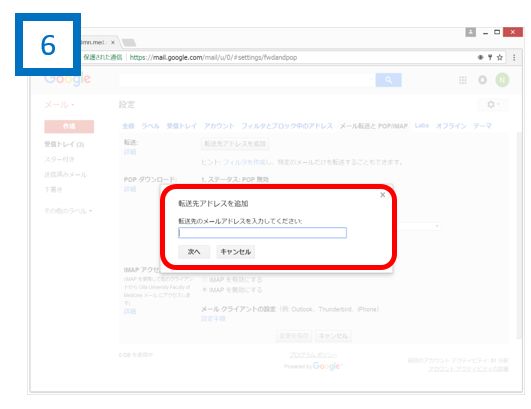
・転送先メールアドレスが表示されるので、正しいことを確認して「続行」を押す。
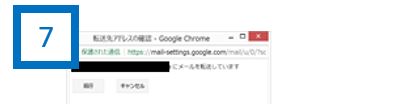
・入力した転送先アドレスに対して、「確認コード」を送信したという
メッセージが表示されるので、「OK」を押す。
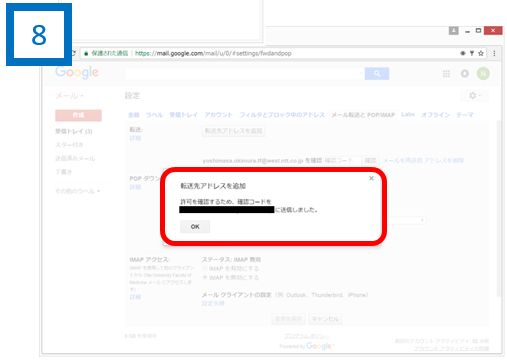
・メール転送とPOP/IMAPの設定画面に戻るので、先ほど入力した転送先メールアドレスが表示されていることを確認する。
・「確認コード」を入力するテキストボックスが表示されていることを確認する。
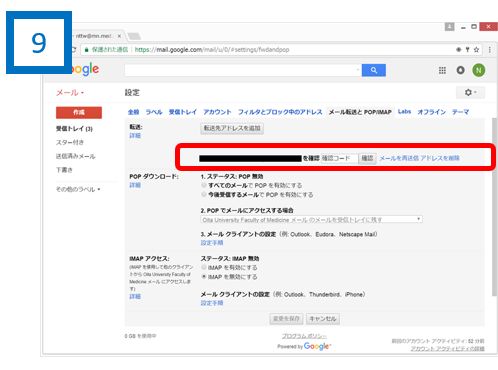
・転送先アドレスで指定したメールアドレスに対し、左記の内容が送信されますので、転送先アドレスのメールを確認する。
※本文中に含まれる「確認コード」をコピーする。
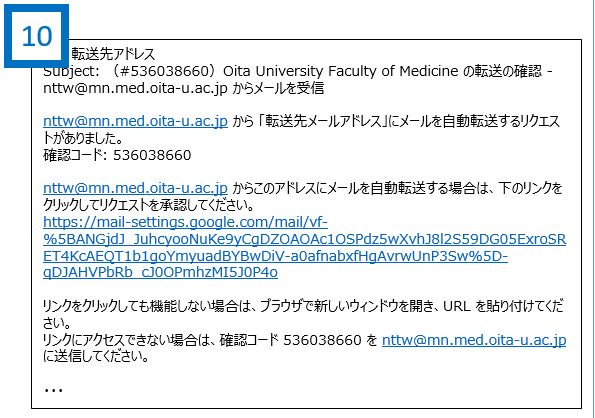
・ブラウザに戻り、「確認コード」の入力フィールドに先ほどコピーした
「確認コード」を入力し、「確認ボタン」を押す。
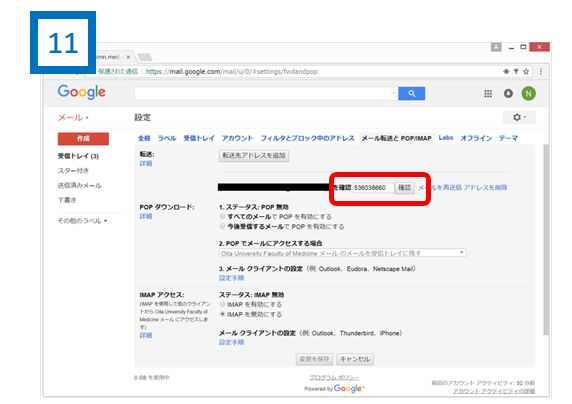
・「受信メールを(転送先アドレス)に転送して」にチェックする。
・「Oita University Faculty of Medicineメールのメールを受信トレイに残す」か、「残さない」を選択する。
・ 「変更を保存」ボタンを押す。
これでメールの転送設定は完了となります。