プリンタへの印刷
- 2015/09/25
- 2021/02/01
学内に持ち込んだ自分のパソコンやスマホから、学生用プリンタに印刷指示を出すことができます。 印刷できるのはPDFファイルだけです。
印刷したいファイルをPDF形式に変換する
word、excel、powerpointなどからPDFに変換する場合
手順1:左上のファイルをクリック
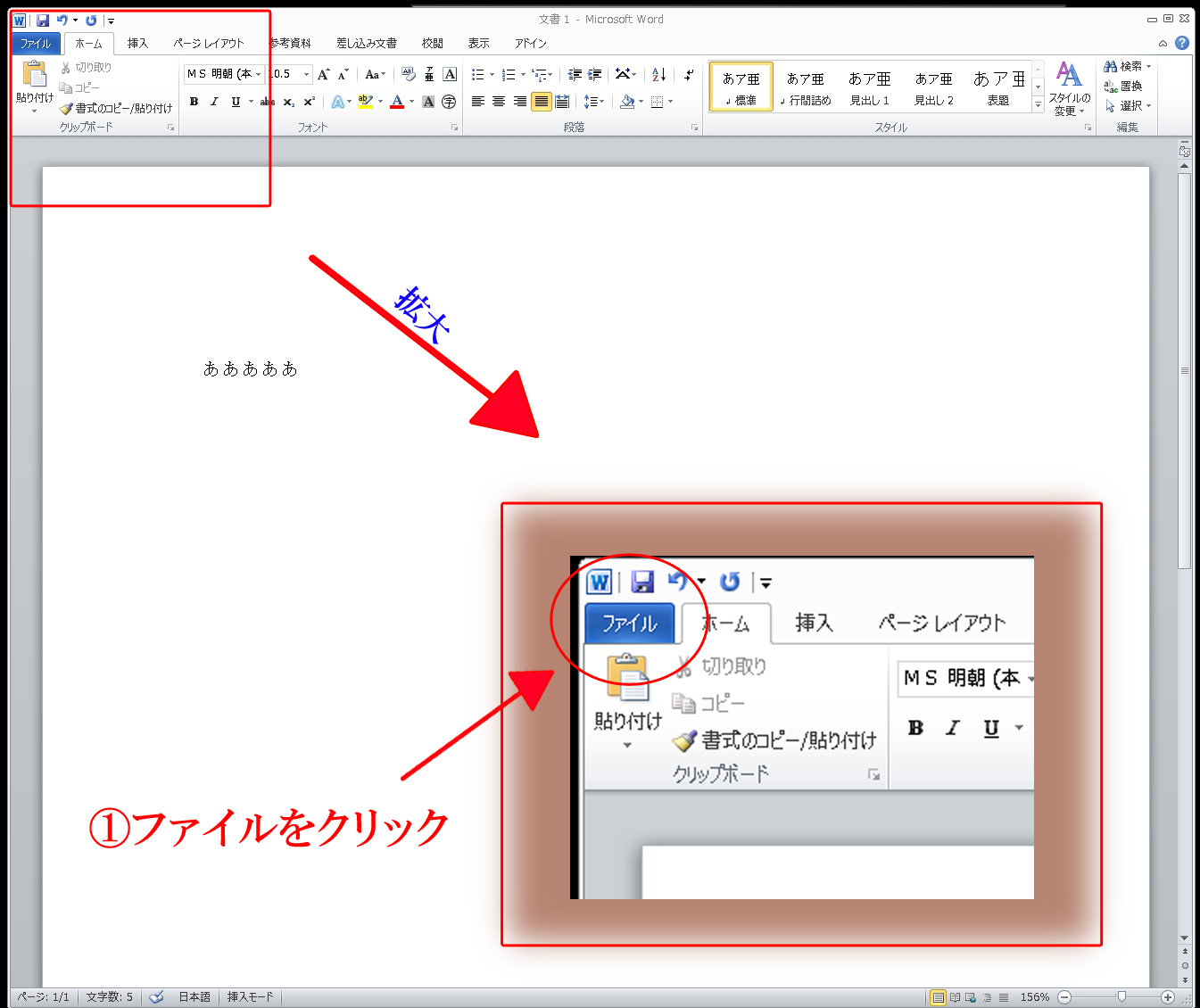
手順2:「名前を付けて保存」をクリック
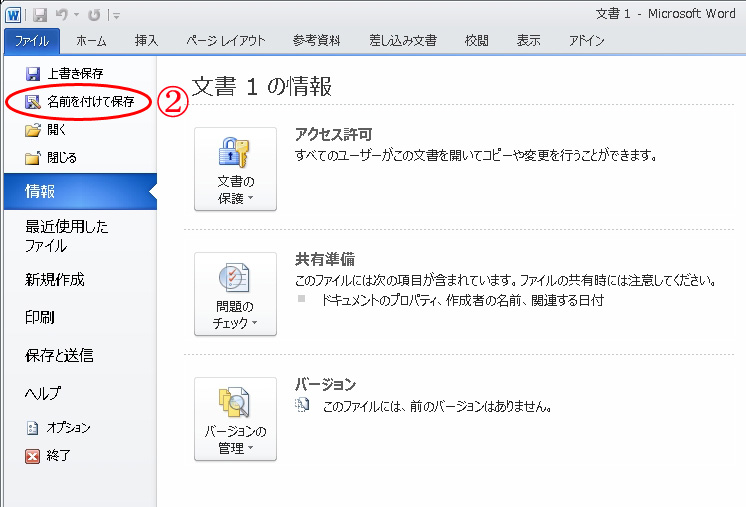
手順3:ファイルの種類でPDFを選択して保存

画像ファイルをPDFに変換する(キャプチャソフトIrfan Viewを使う方法)
手順1:デスクトップにあるショートカットキーからIrfan Viewを起動

手順2:PDFに変換したい画像ファイルを開く
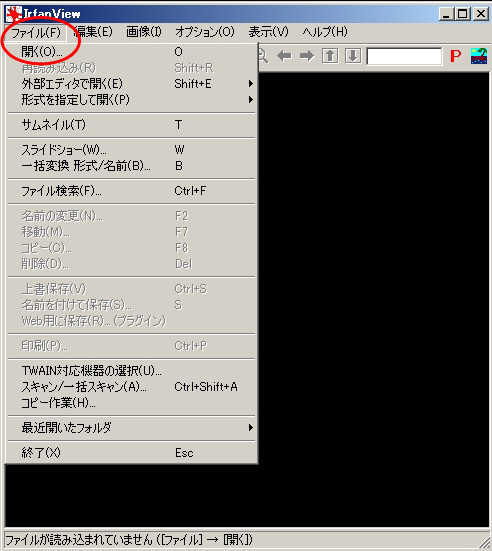
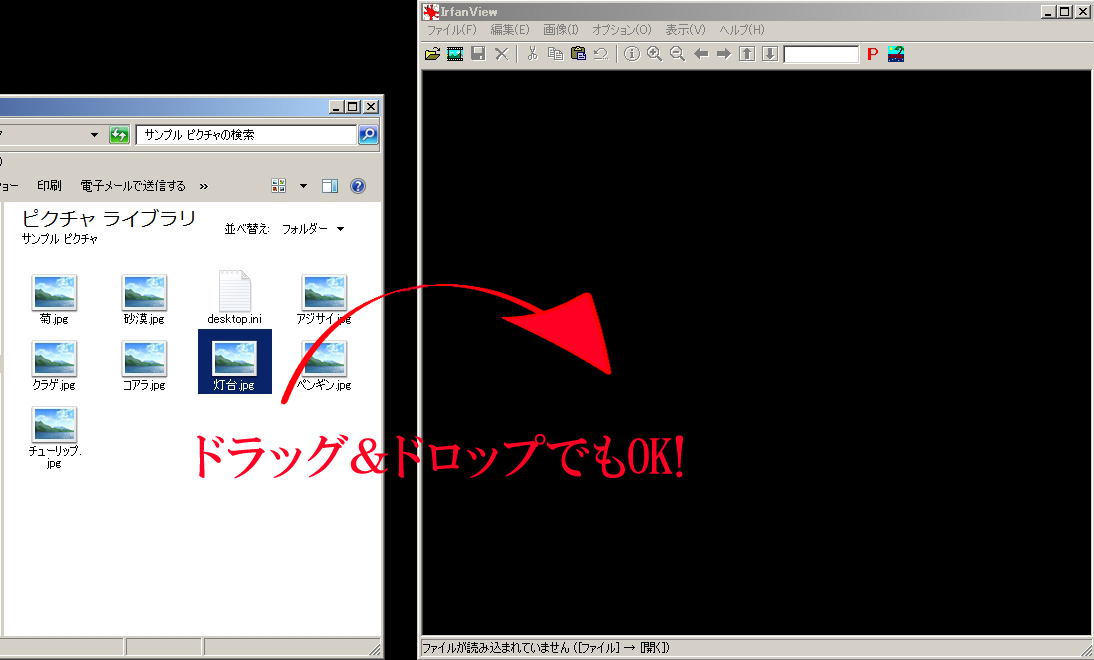
ドラッグ&ドロップでもOK
手順3:左上の「ファイル」から「名前を付けて保存」を選択
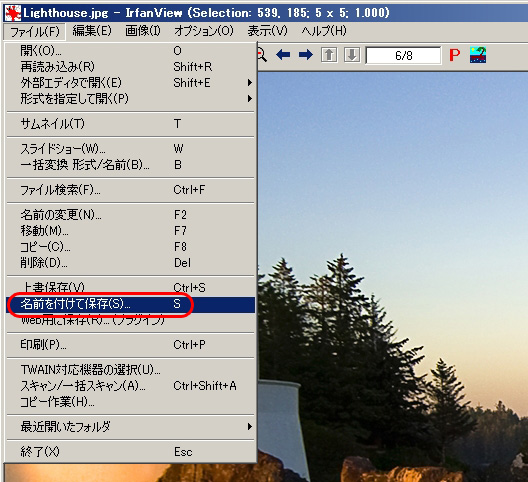
手順4:保存方法でPDFを選択
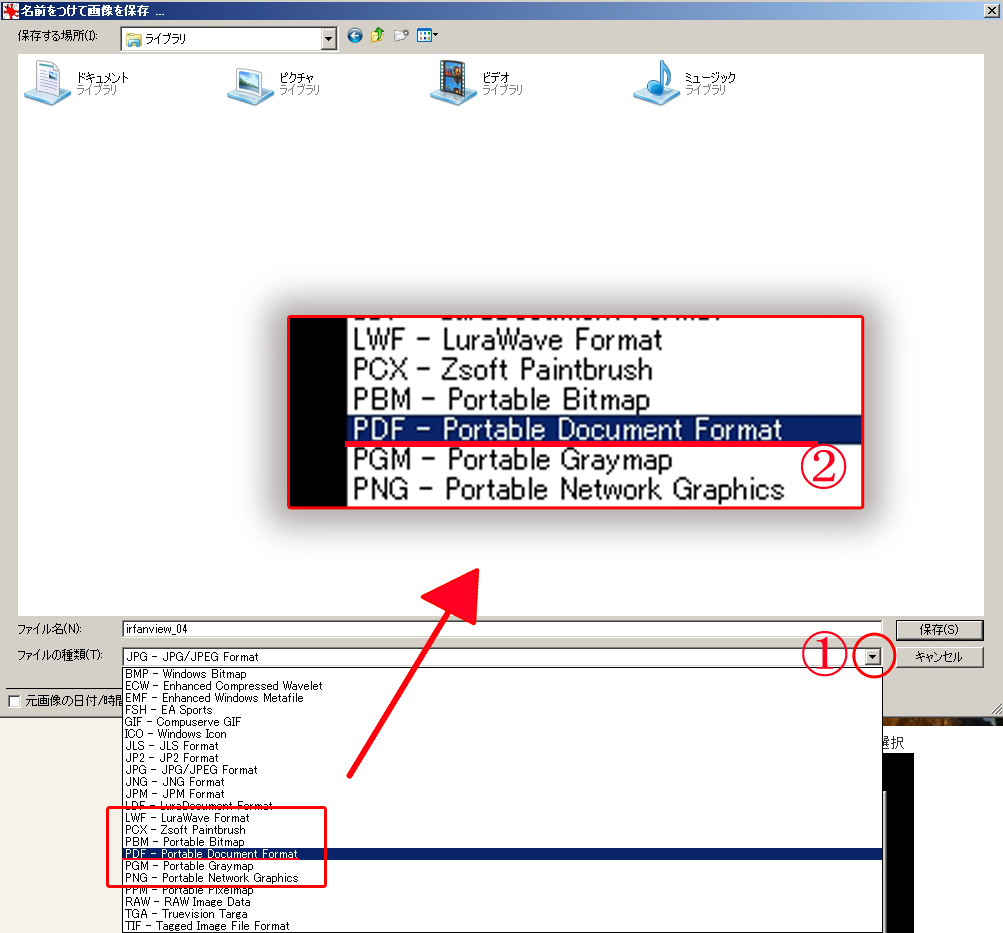
プリント・リリース・ステーションからプリンタへの印刷
学内ネットワークを利用する場合は、あらかじめ、情報ネットワーク端末機器等接続申請書を出して、学内LAN用のプロキシ設定をする必要があります。
未申請機器または、学外ネットワークから印刷する場合はこちら
手順1:プリントリリースステーションにアクセスし、ユーザー名、パスワードを入力する。 プリントリリースステーション
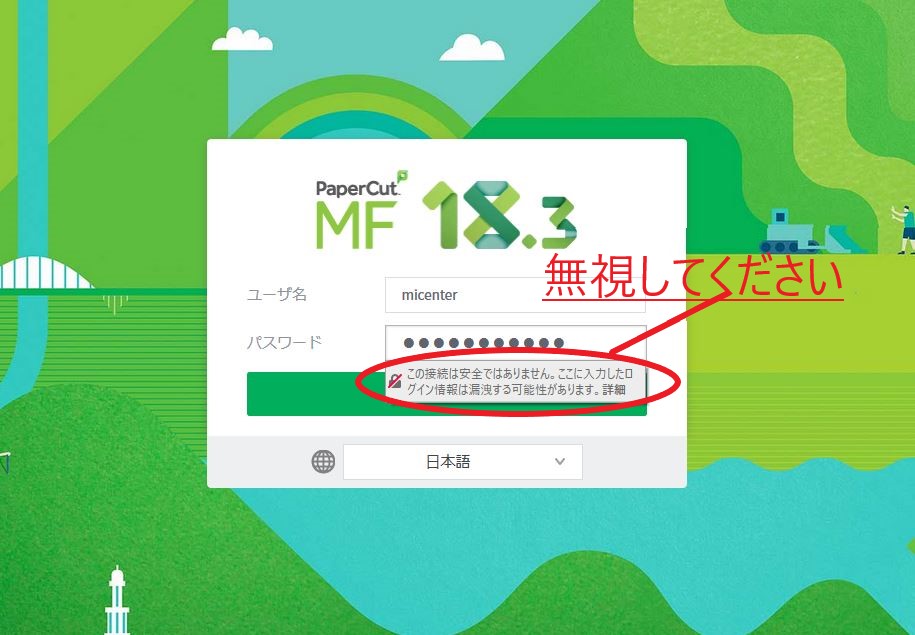
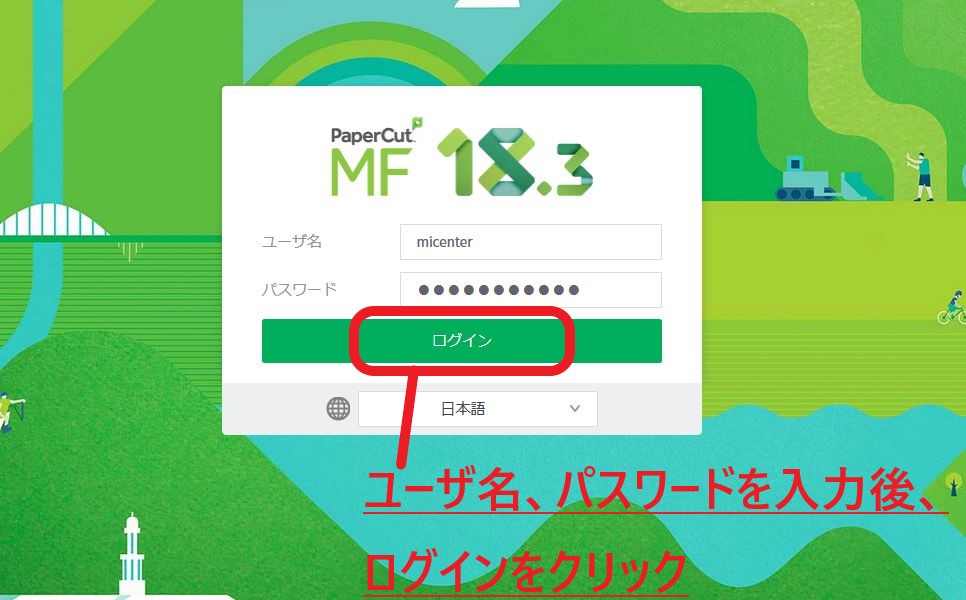
手順2:左側のメニューから「Web プリント」を選択する。
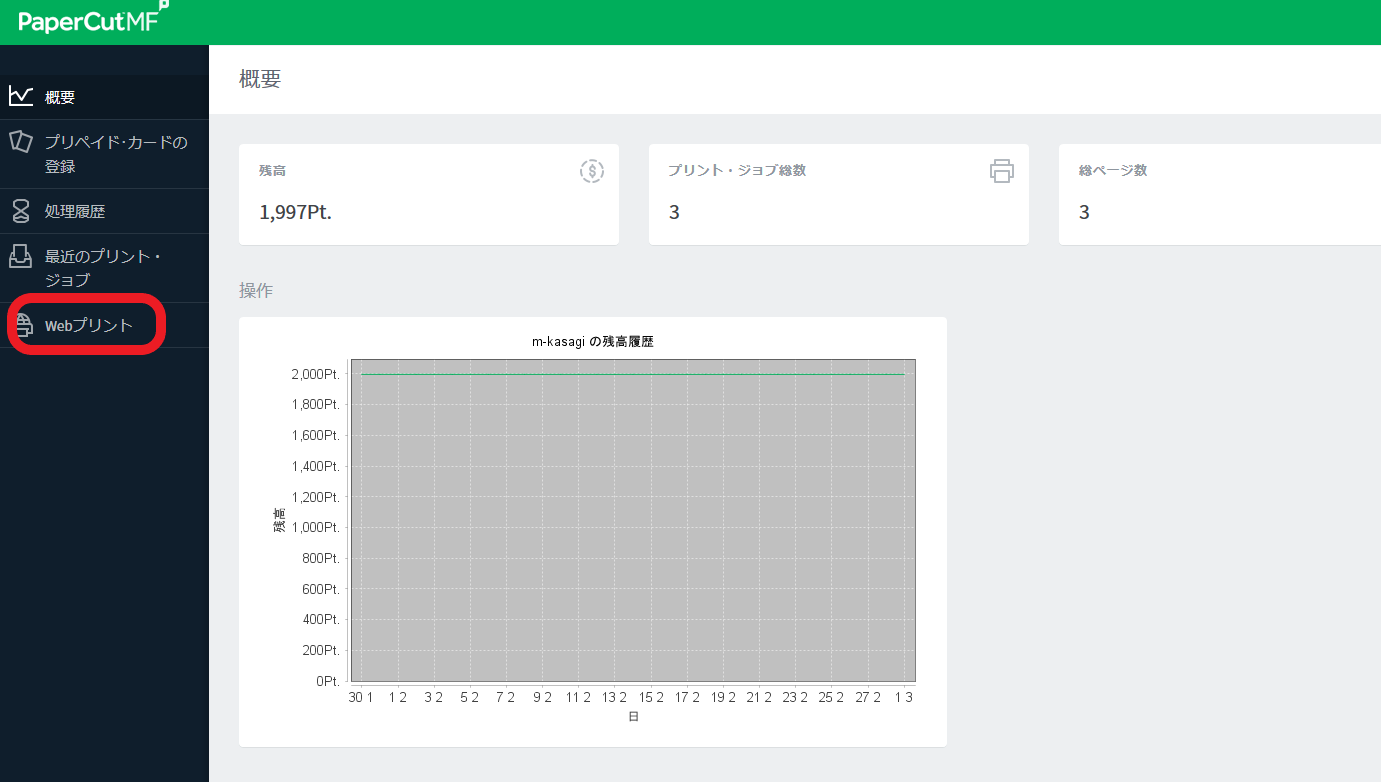
手順3:[ジョブの送信] をクリックする。
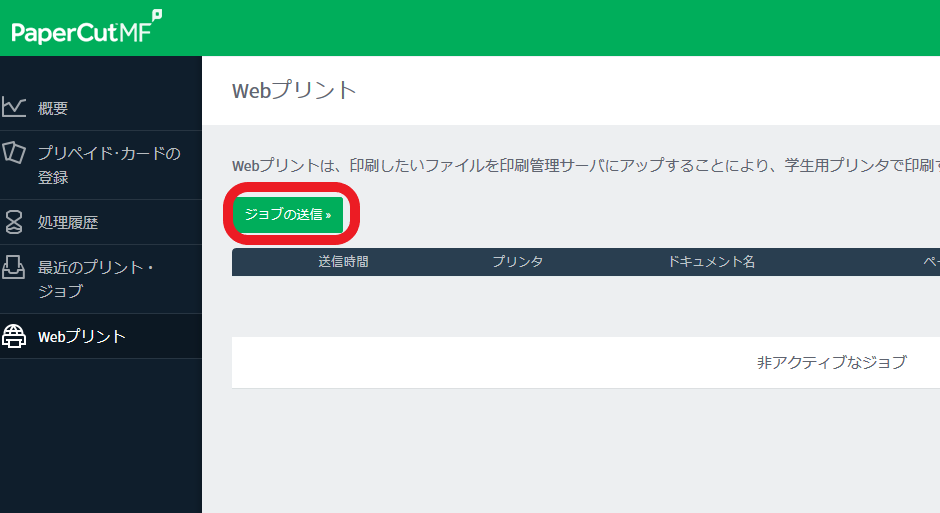
手順4:プリンタを選択
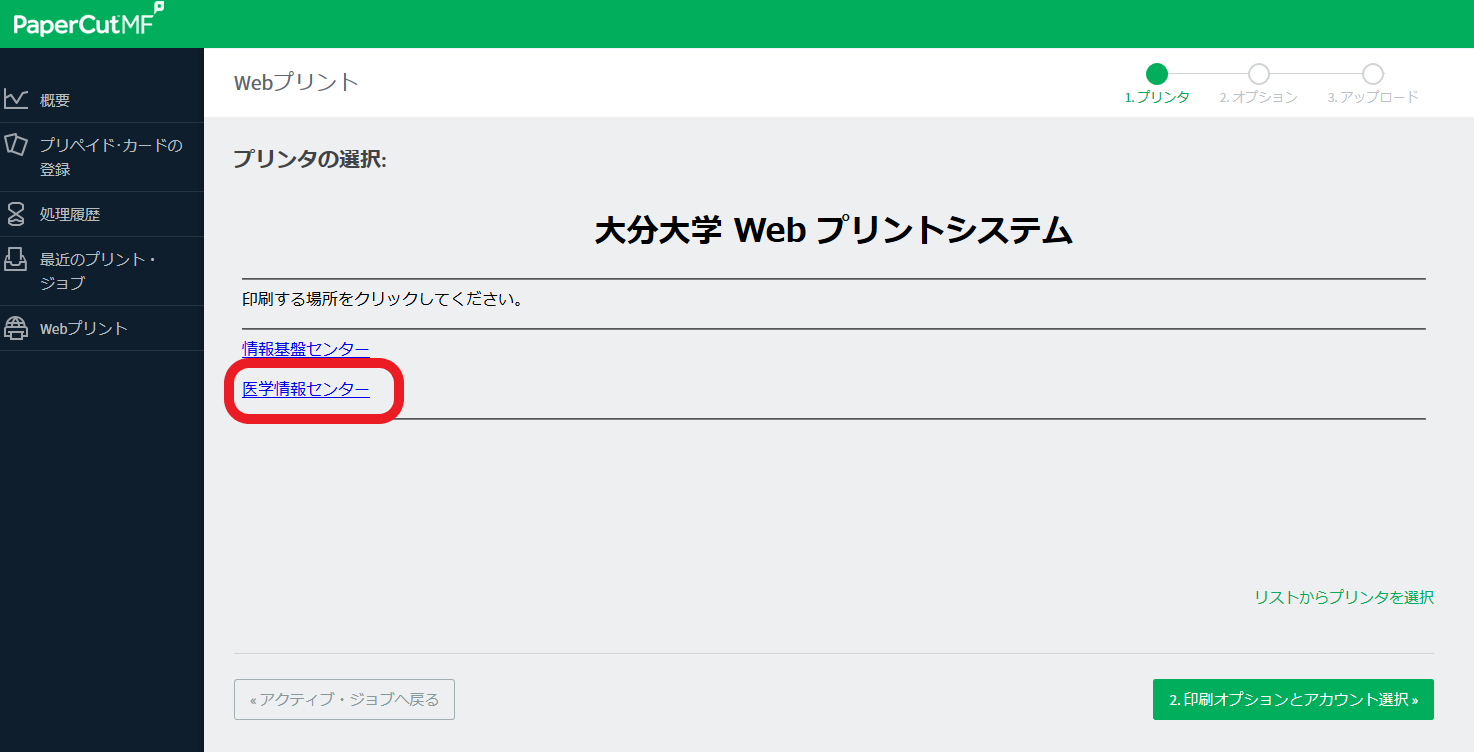
「医学情報センター」を選択する。
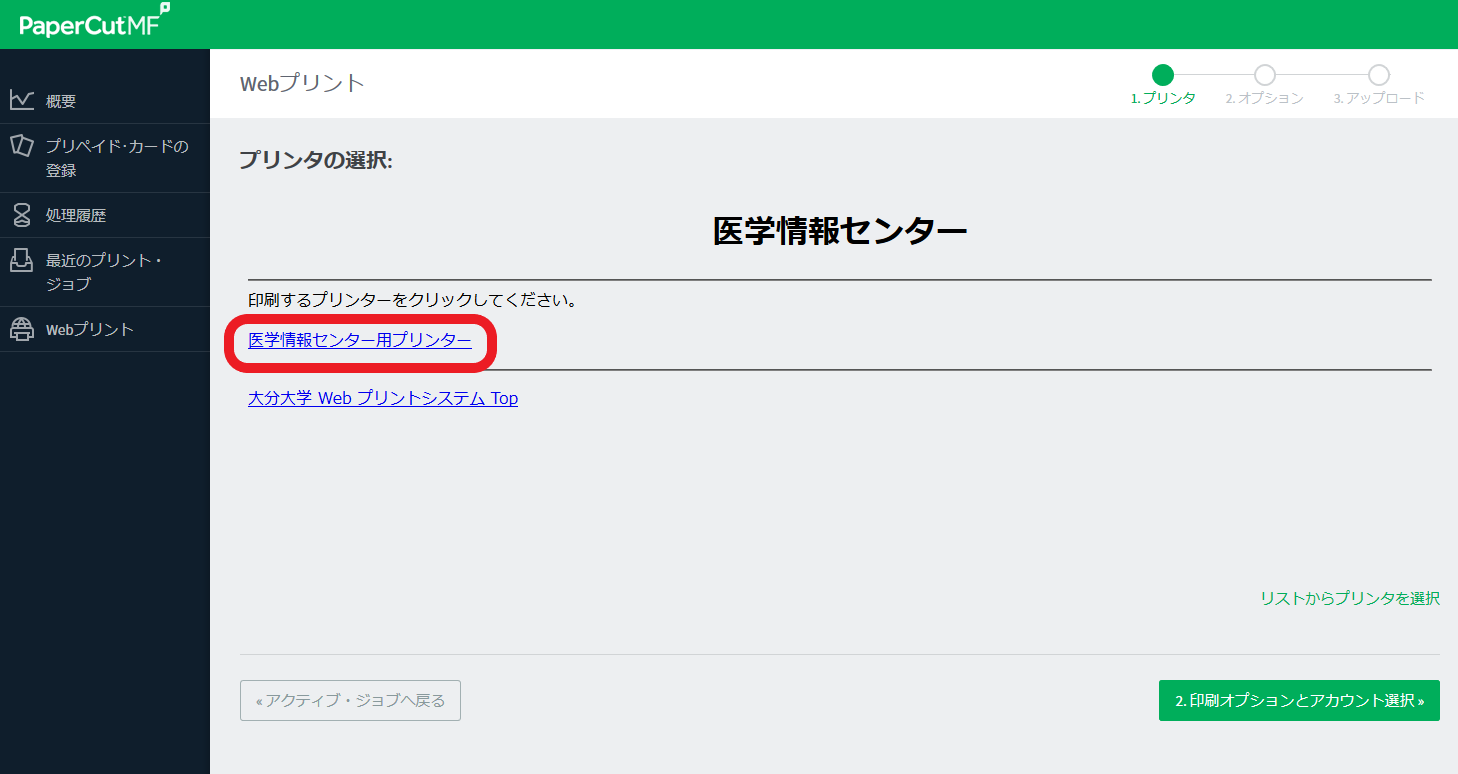
「医学情報センター用プリンター」 を選択する。
手順5:ドキュメントのアップロード
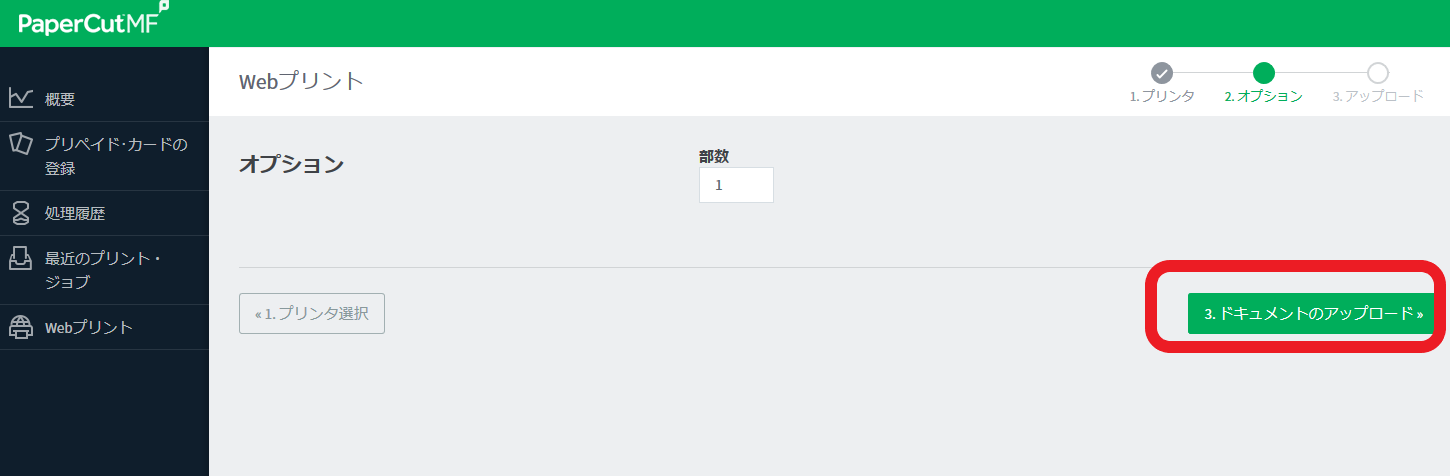
「ドキュメントのアップロード」 をクリックする。
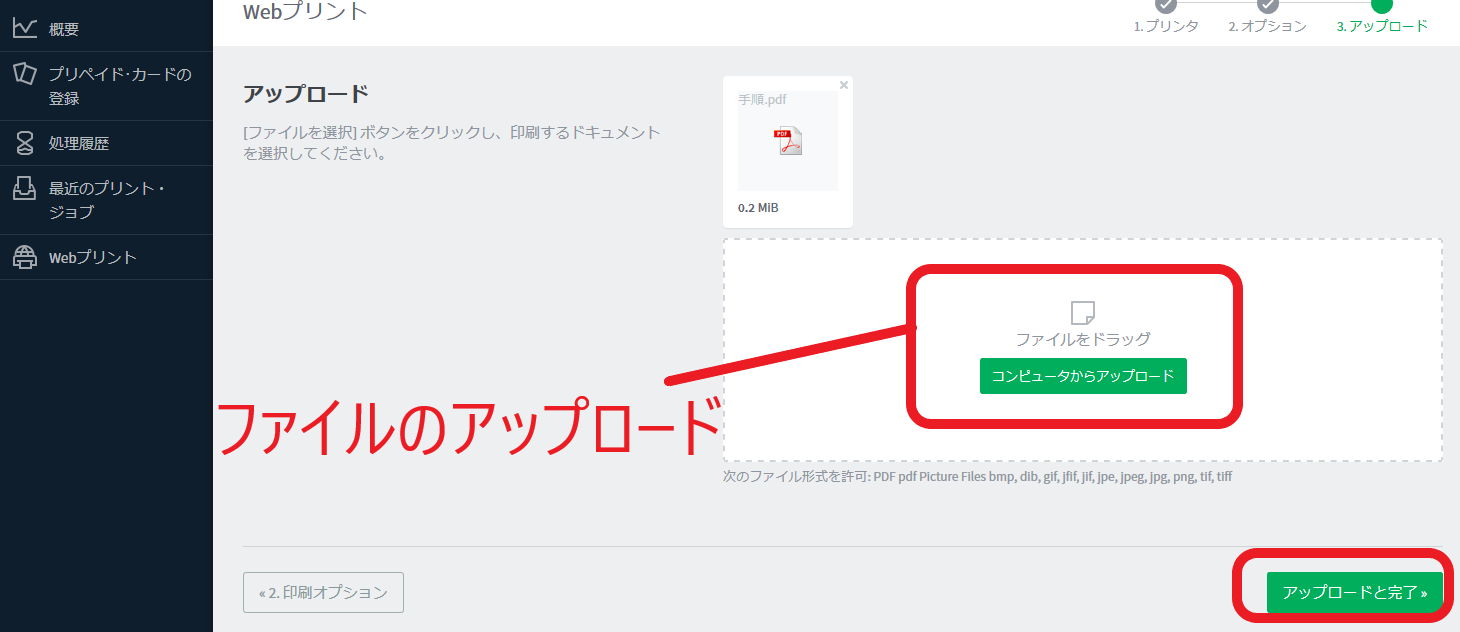
ファイルをアップロードして「アップロードと完了」をクリックする。
手順6:アップロードが完了
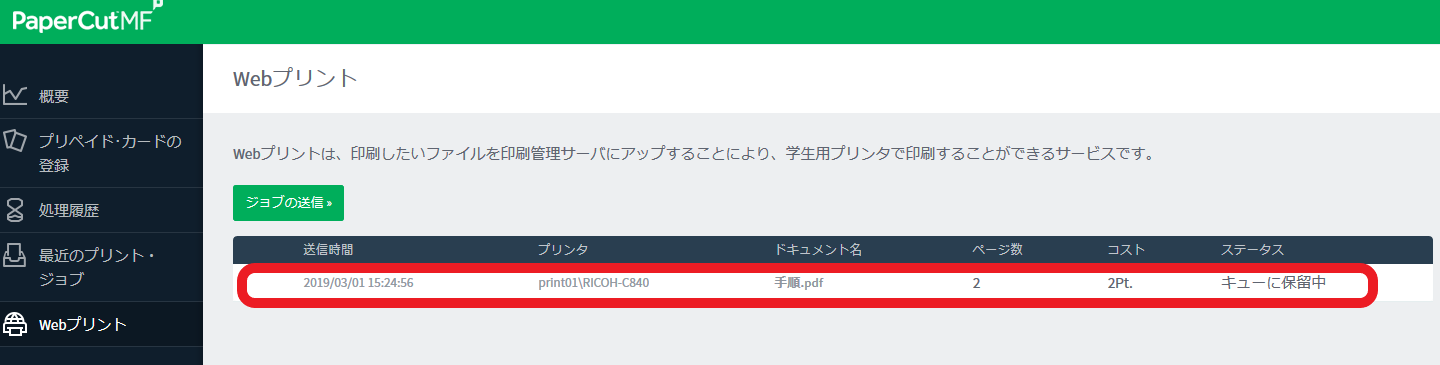
手順7:選択したプリンタで、プリント・リリース・ステーションを操作して印刷する。
プリント・リリース・ステーションの操作
DEEPMailでプリンタへの印刷
手順1:大学のDEEPMailにログインし,メールに印刷したいPDFファイルを添付して、printserver@oita-u.ac.jp宛に送ります。
※ 差出人のIDの印刷ジョブリストに入ります。
※ DEEPMail以外のメールシステムから送っても、受け取りません。
折り返し、次のような受取確認のメールが返ってきます。
文字化けしている場合は,本文右上の「その他の操作」をプルダウンし、文字コード変換で、SHIFT-JIS を選択してください。
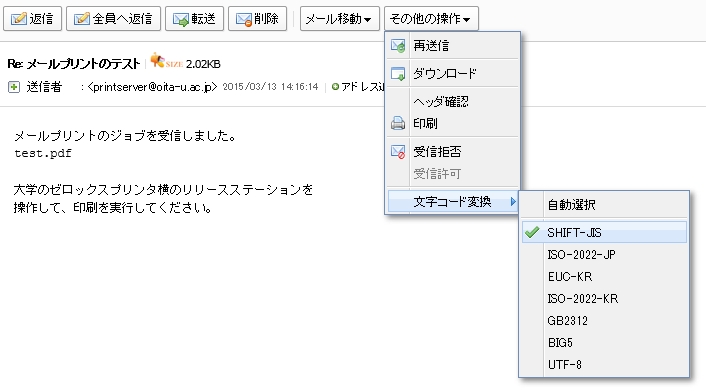
手順2:プリント・リリース・ステーションを操作して印刷する。
プリント・リリース・ステーションの操作
